どうもこんにちは、サッポリです。
今回の記事は、
ブログの始め方とか何もわからないけどワードプレスでブログを始めたい!
という方に向けて、WordPressブログの始め方を解説しようと思います。
WordPressブログを作る!
まず最初に、WordPressでブログをはじめるために必要な手順をざっくり解説します。
① サーバー(土地だと思ってください)を借りる。
② ドメイン(土地に紐付く住所みたいなもの)を作る・決める。
③ WordPressブログをサーバーに設置(土地に自分の家を建てる)する。
④ ブログの設定(家の内装・家具を配置する)をする。
サーバーをレンタルする
一番最初にやることはサーバーを申し込むこと。
サーバーにも様々な種類がありますが、初心者に最もお勧めなサーバーは『エックスサーバー』です。
多くのブロガーがエックスサーバーを利用していて、私が使っているのもエックスサーバーです。
初心者にエックスサーバーがおすすめな理由
① 国内シェアNO.1のレンタルサーバーということで、大手の安心感
② 多くのブロガーが利用しているサーバーなので困ったときはネットで検索すればすぐにみんなの解決策が出てくるのでありがたいし安心
③ 契約特典で独自ドメインが永久無料になるなどのお得なキャンペーンがある
エックスサーバーの申し込み手順
![]()
まずはエックスサーバーのサイトにアクセスしましょう。
エックスサーバーにアクセスする
![]()
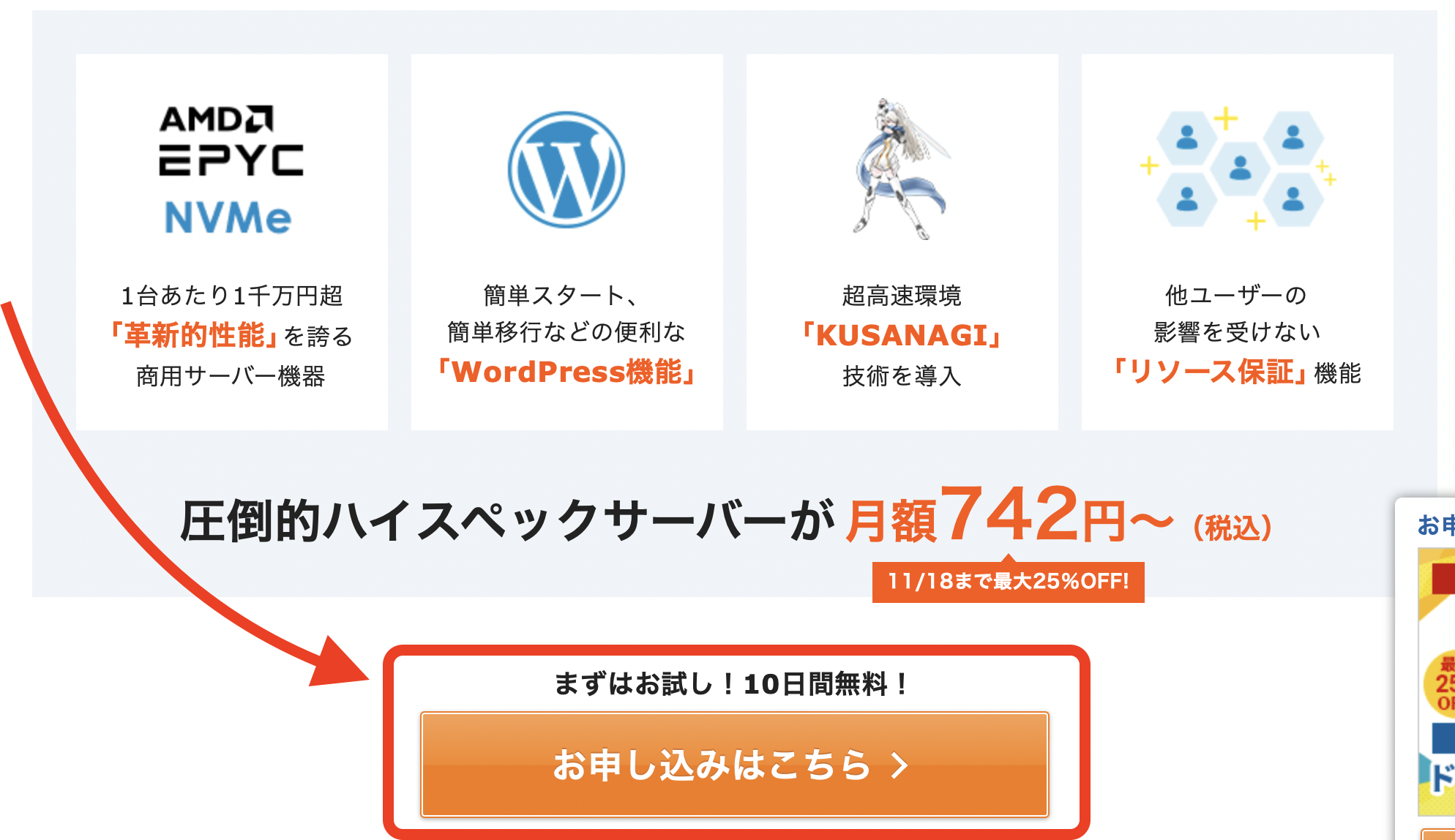
真ん中にある『お申し込みはこちら』をクリックします!
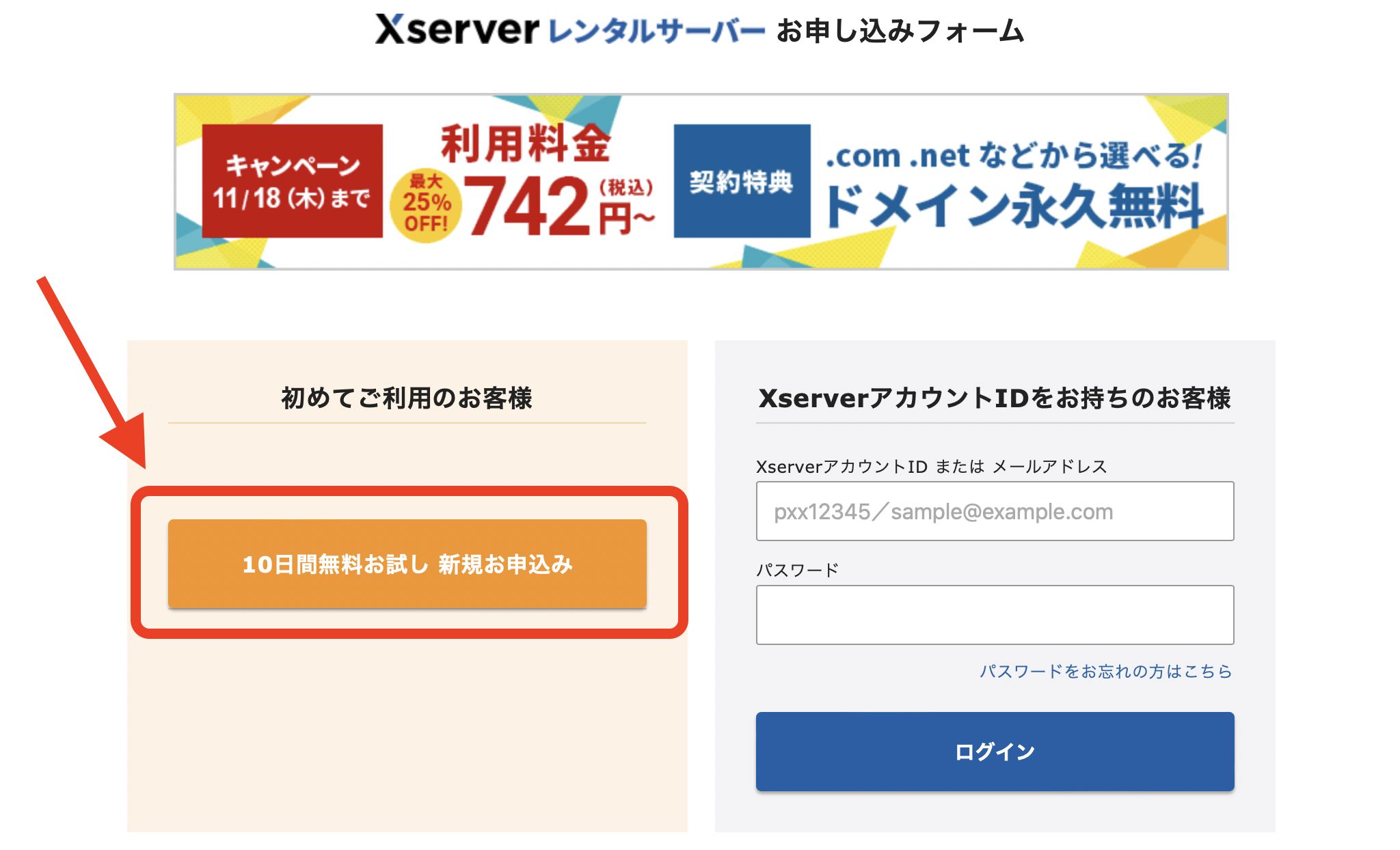
『新規お申し込みはこちら』をクリック!
次からは個人情報の入力になります。
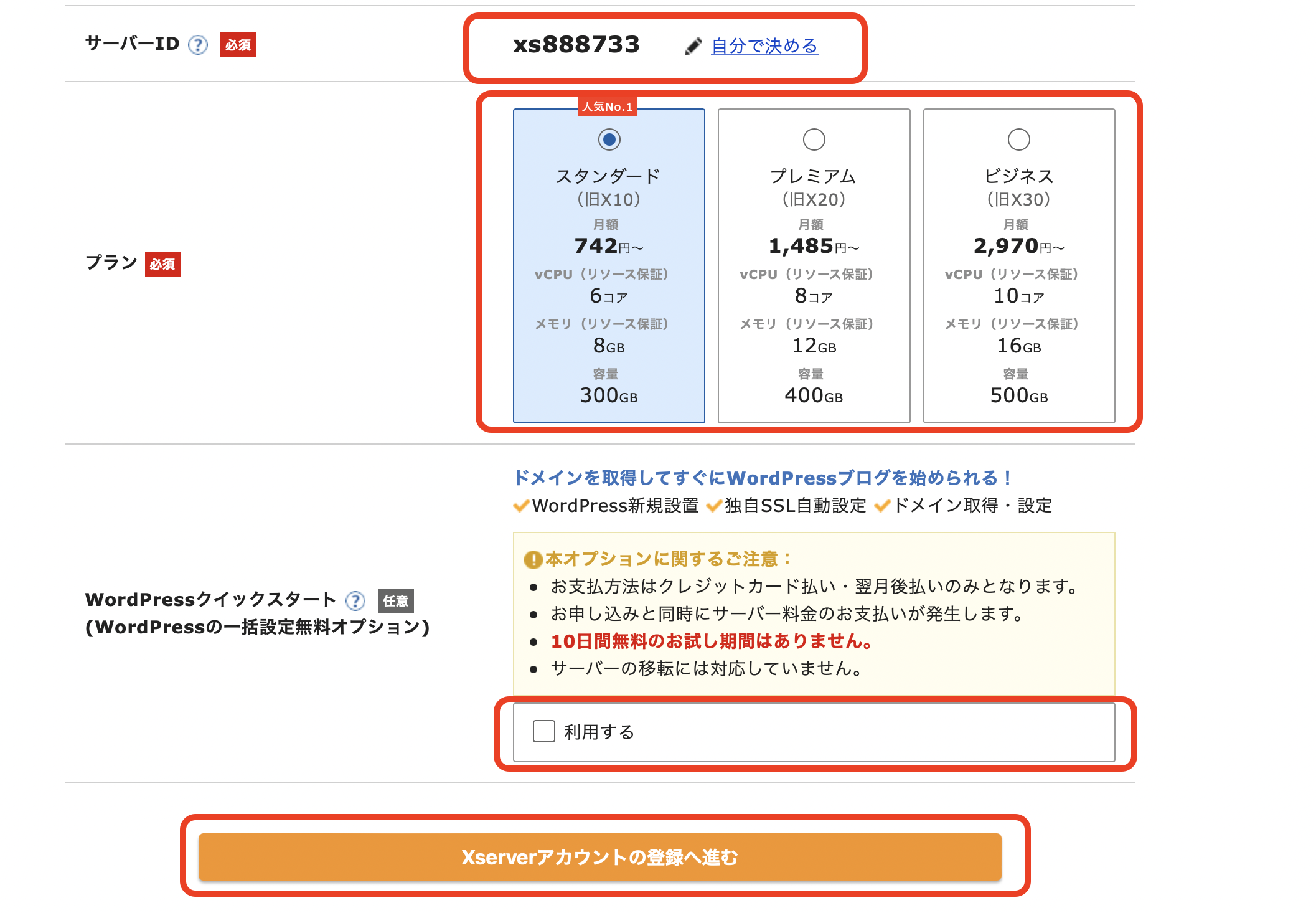
① サーバーIDは変更しないままでも大丈夫です。(私も変更してないけど特に問題はないよ!)
② プランは、個人ブログであれば『X10プラン』で問題ないと思います。(私もX10!)
③ WordPressクイックスタートは『利用する』にチェック!
次はサーバー契約期間を決めよう!
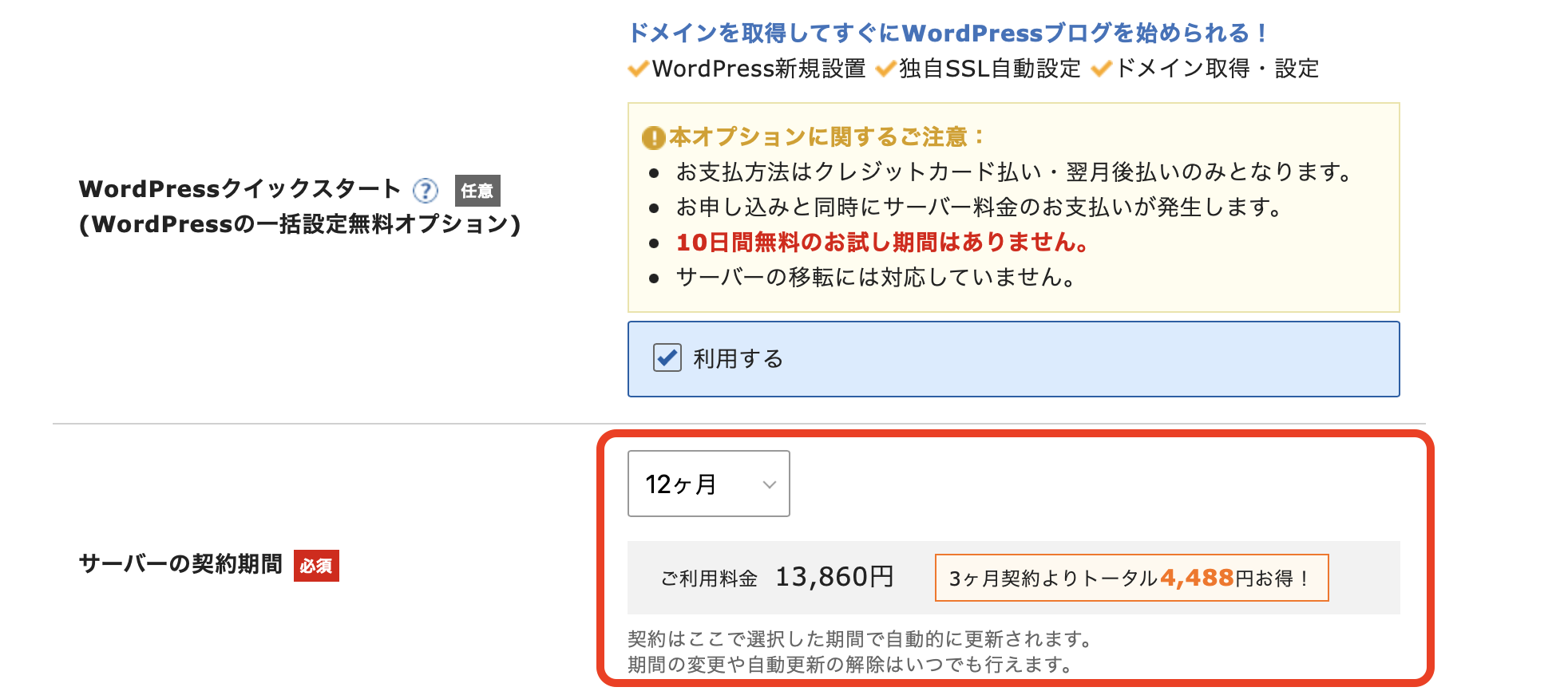
サーバー契約期間は、ほとんどの人は12ヶ月の契約でお得に申し込みをする方を選んでいます。
私も12ヶ月の契約にしています。
ここまでの入力で、サーバーを借りるところまでは進みました!!
これで自分の土地が準備万端状態ってわけです!
わーワクワクするねー☆
ドメインを取得しよう!
サーバー契約の入力が済んだら次はドメインを決めていきます。
サーバーは土地、ドメインは住所と書きましたが、ドメインというのはアドレス、サイトURLのことです。
私のこのブログで言うと、『https://sappori.com』の赤色部分が自分で自由に決めるドメインです。
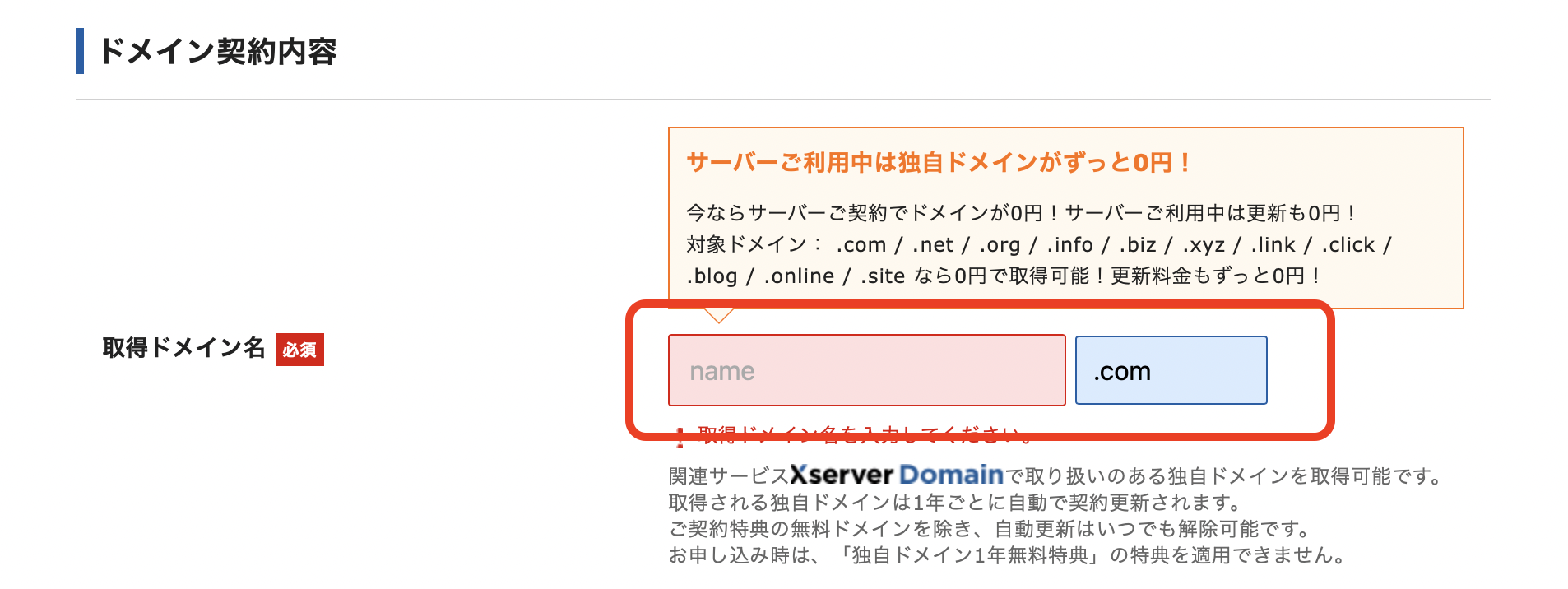
基本的には好きな文字をドメインにしてOKです。
末尾は、「.com」や「.tokyo」「.net」など色々あるので、こちらも自分の好きなものを選ぶといいと思います。
ドメイン設定の時点でSEO対策を気にする人もいますが、特に影響はないらしいので自分のサイトに合う、自分の好きなドメインでいいと思いますよ。
すでに使われているドメインを入力した時は「すでに使用されているドメイン名です」と赤字で表示されるのでそれ以外の文字や末尾で組み合わせてみましょう。
注意する点としては、一度決めたドメイン名は変更ができないのでずっと使用していくものとして慎重に決めてください。
ブログのタイトルをドメインにしているのをわりと多く見かけますね。
こういうのを決めるときめっちゃワクワクしませんか?笑
これがいいかなー?あーでもこっちもいいかなー?って
あーでもないこーでもないってやってるとき、めっちゃ楽しい。
私はこのブログを含めて5つのブログを運営しているのですが、ドメイン決めたりタイトル決めたりするのって毎回楽しい。
これから作るブログ、これから書いていく記事、今後の自分に期待しかないよね☆
ワードプレス情報を入力していくよ!
次は、自分が作るWordPressブログの情報を入力していきます。
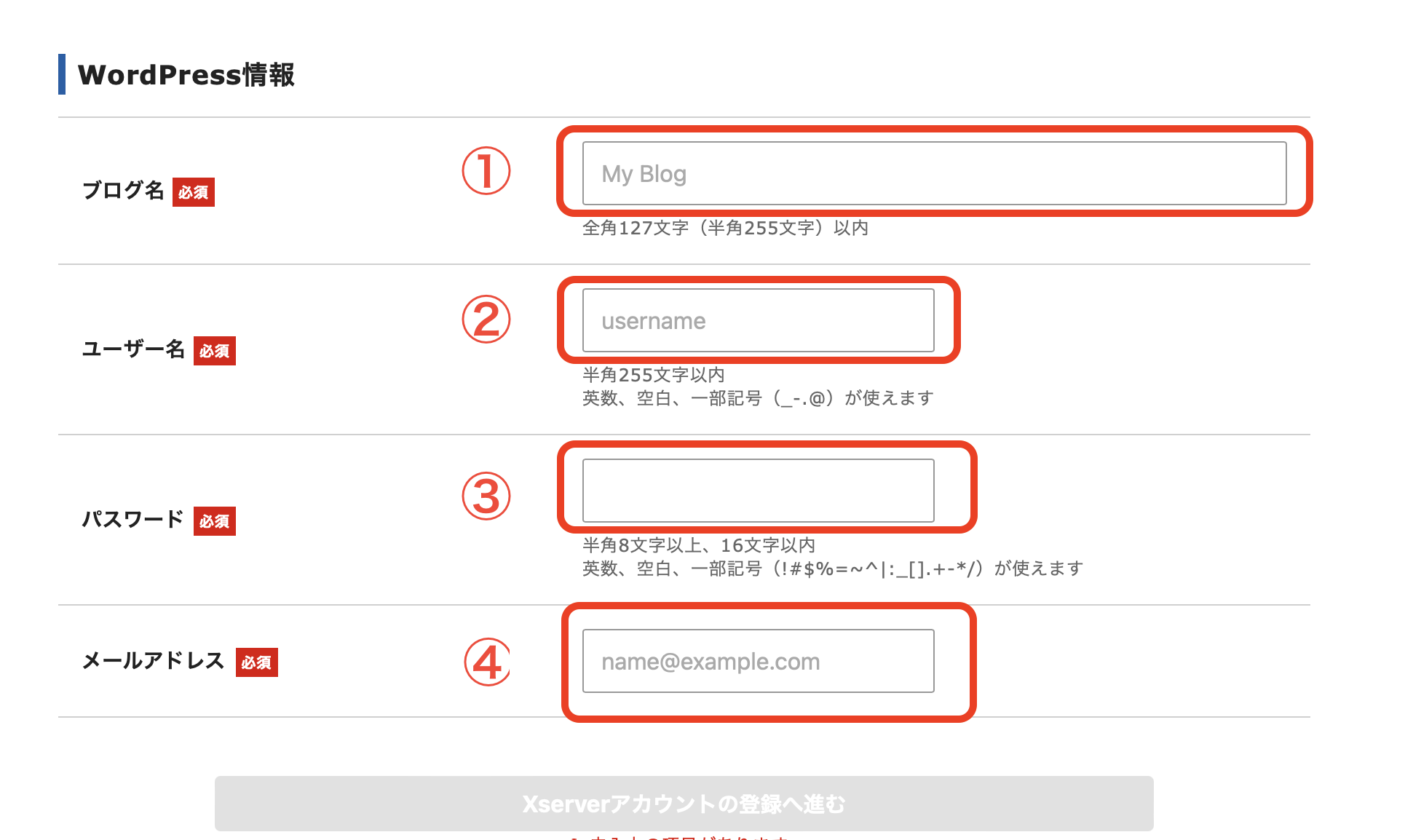
① 自分のブログのタイトルを決めます(例:「sappori BLOG」*後から変更可能です)
② ユーザー名は自分の名前とかニックネームとか
③ パスワードは忘れないように
④ 自分のメールアドレスを入力
ユーザー名とパスワードは、ワードプレスにログインするときに使うので忘れないように必ずメモ!!
個人情報を入力
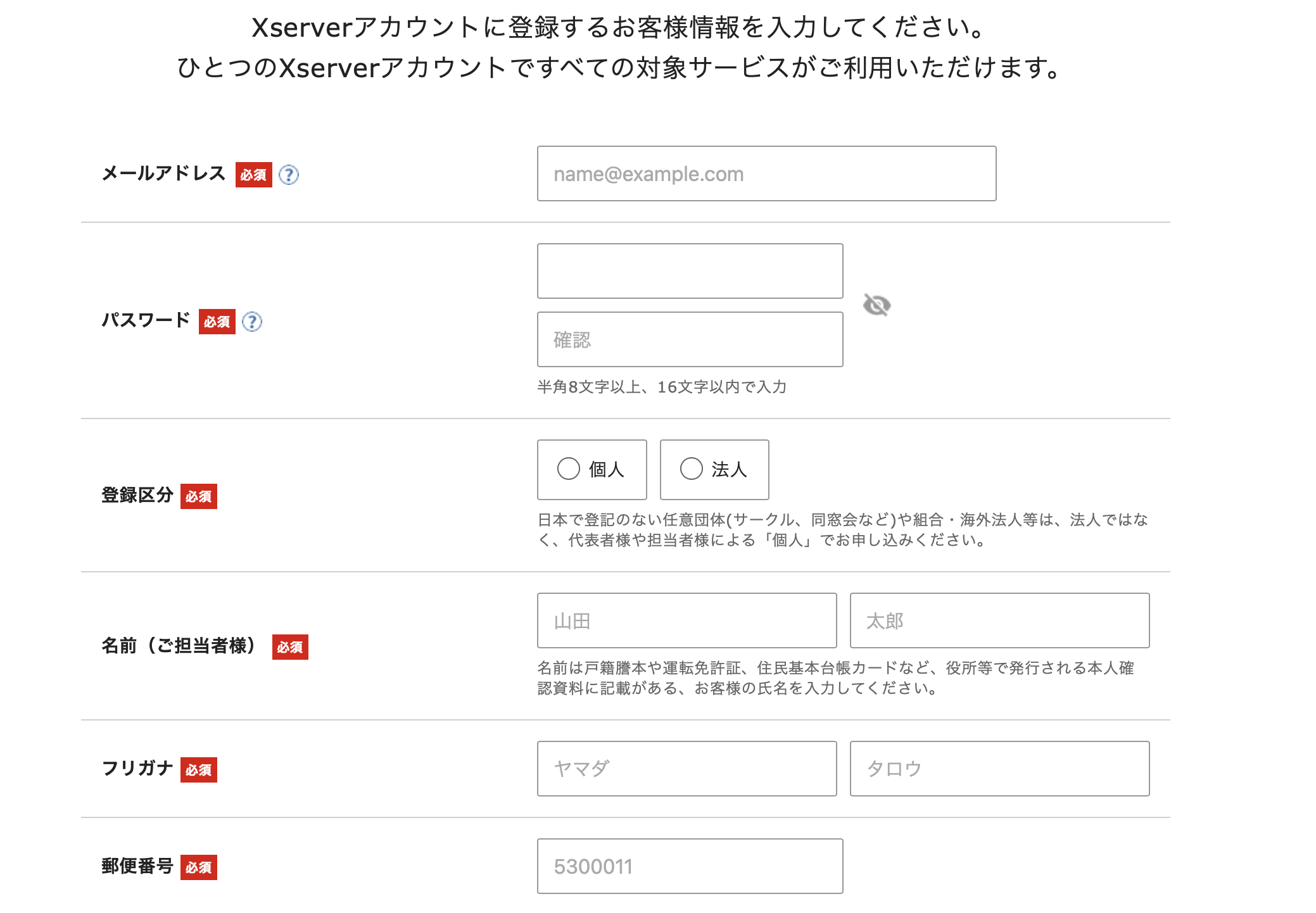
順番に入力してください。
個人情報の入力が全部終わったら、次は支払い情報ですね。
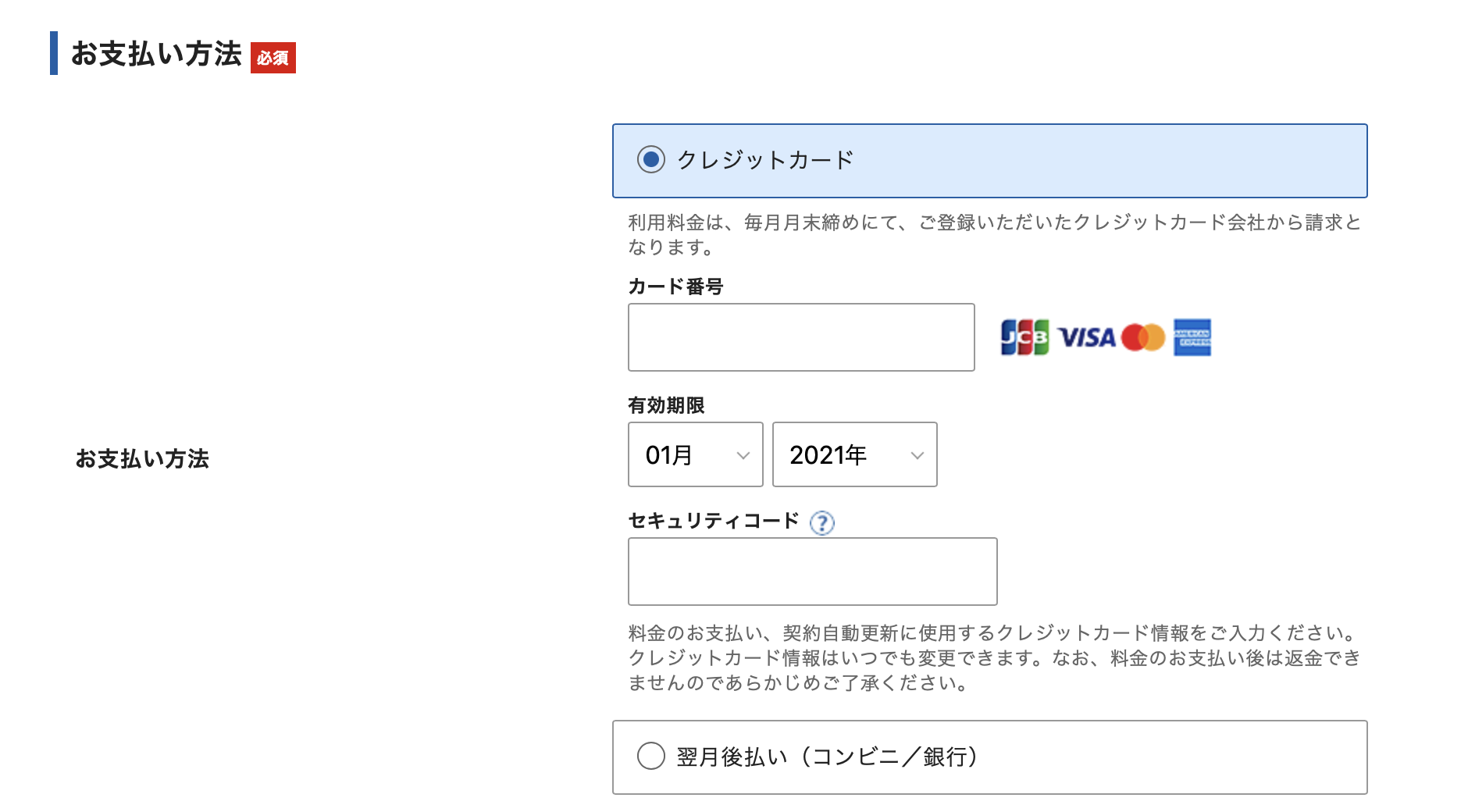
クレジットカードを持っている人は「クレジットカード」を選択してカード情報を入力でOK!
クレジットカードを持っていない人は、「翌月後払い」を選択でOK!申込の最後に後払いでの支払いはできます。
「利用規約」と「個人情報に関する公表事項」を読んで問題なければ同意欄にチェックを入れてOK!
『お申し込み内容の確認に進む』をクリック。
自分のメールアドレス宛に「確認コード」が送られてくるので、「確認コード」を入力して次へ進むをクリック。
自分の入力した契約情報が間違っていないかを確認しましょう。
SMS・電話認証へ進む
『SMS・電話認証へ進む』ボタンを押してSMS・電話認証へ進みます。
① 居住地を選択して電話番号を入力
② 認証コードを受信する方法を選択
③ 『認証コードを取得する』をクリック
すると、認証コードの入力画面に切り替わります。
「テキストメッセージで取得」を選択した場合は、SMSに5桁の認証コードが送られてくるのでそれを入力します。
「自動音声通話で取得」を選択した場合は、電話がかかってきて5桁の認証コードを教えてくれるのでそちらを入力します。
認証コードを入力したら『認証して申し込みを完了する』をクリック!
1時間〜24時間程でブログにアクセスできるようになるのでしばらくお茶でもして待ちます。
これでエックスサーバー上での申し込み手続きは完了!
お疲れ様でした☆
サーバーを借りて、ドメインを作っ他ので、あとはもうワードプレスの初期設定をすればブログ完成だよ!
WordPressの初期設定
この時点で、エックスサーバーから何通かのメールが来ていると思います。
「サーバーアカウント設定完了のお知らせ」のメールにURLとログインIDが記載されています。
「クイックスタート機能で設置されたWordPressのログイン情報」から「管理画面URL」をクリックして、自分のワードプレスブログにアクセスできます!
アクセスするとこんな画面が出るはず。
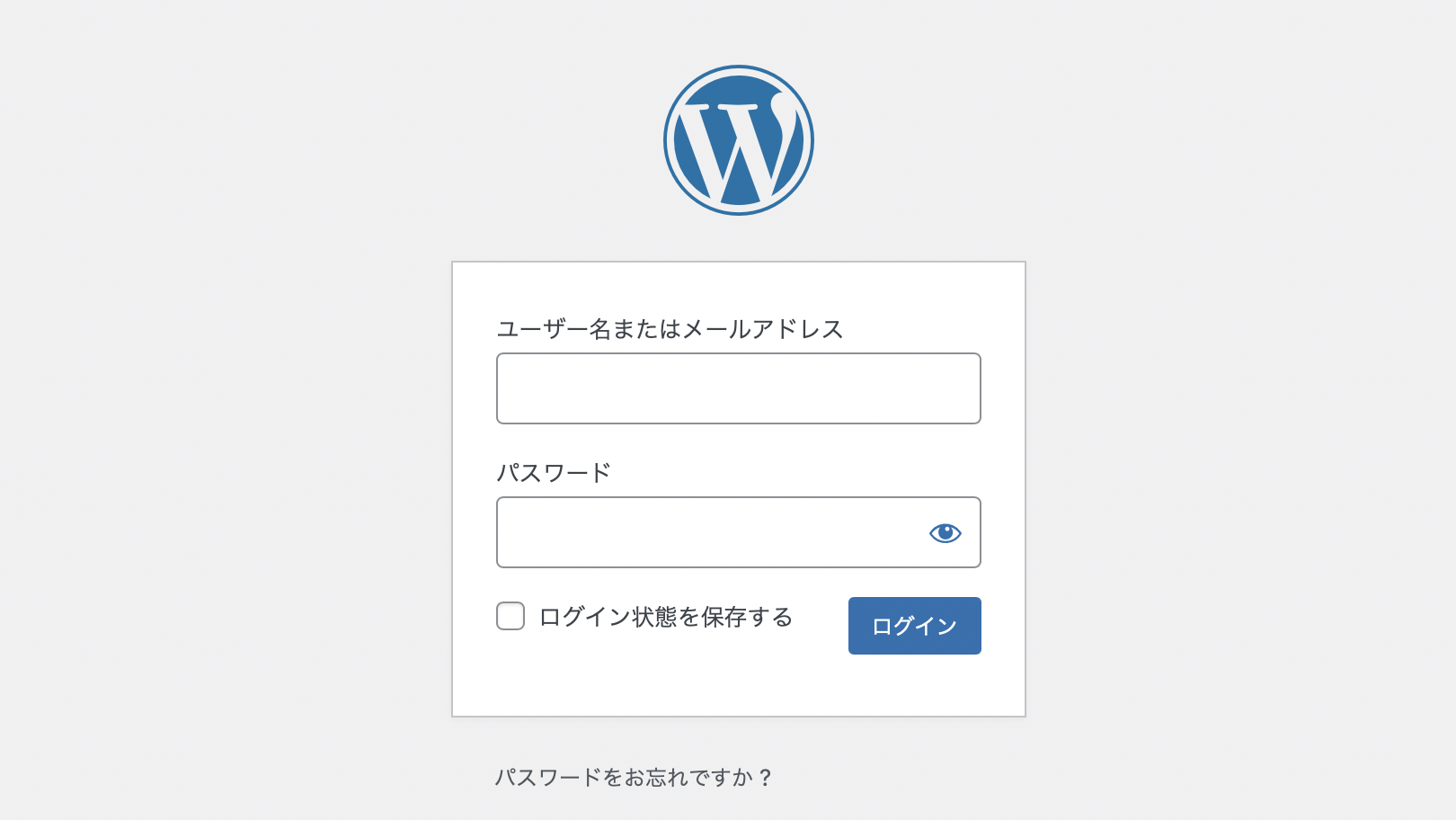
これがワードプレスブログへのログインページです。
WordPress情報の入力時に入力したユーザー名とパスワードでログインしてみましょう!!
楽しみですねーーー!!
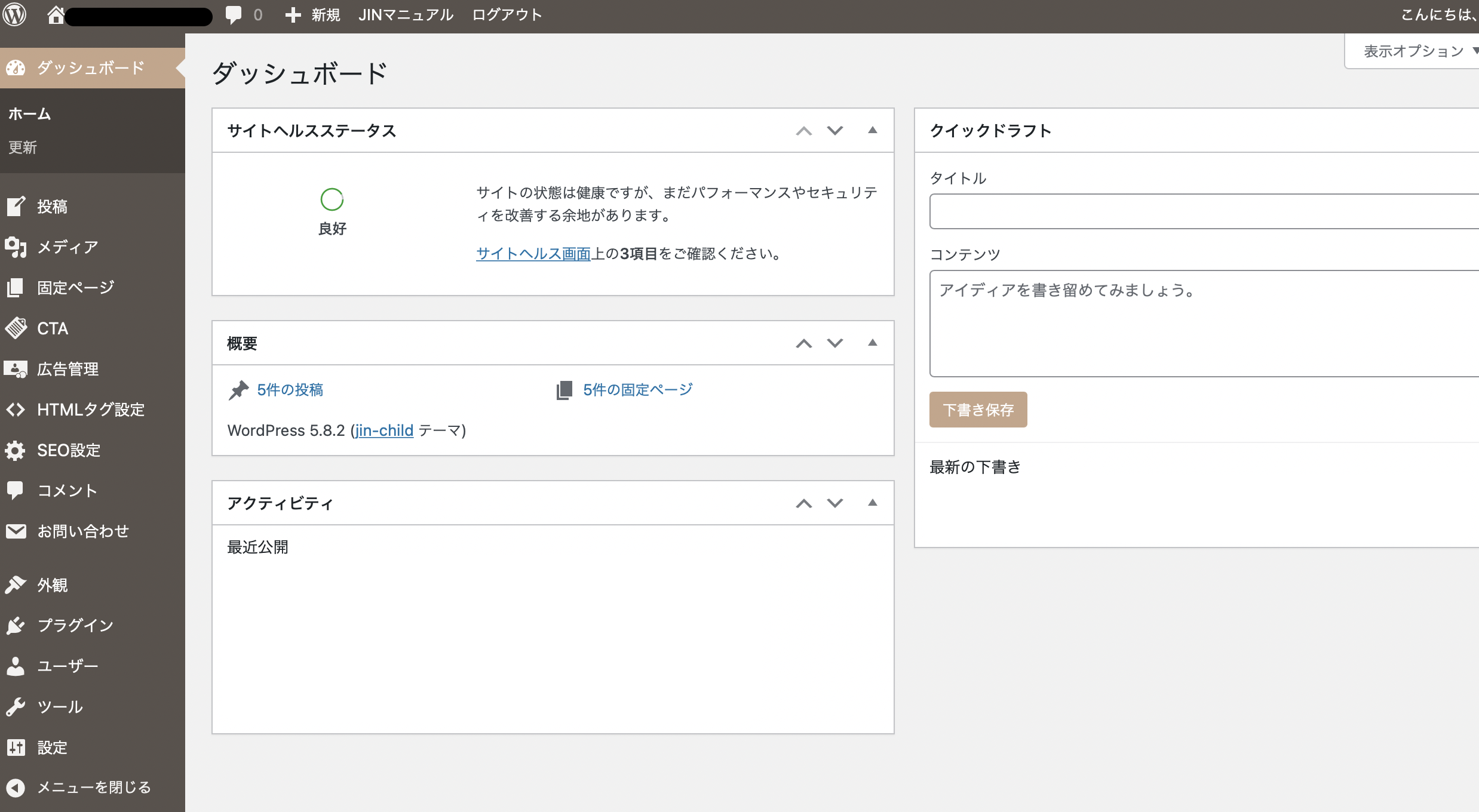
こういうダッシュボード画面になれば、ログイン成功です!いぇーい!
これがWordPressブログの管理画面になります。
ちなみにこの管理画面、配色カラーを選べます。選択肢は少ないですけど好きなカラーを選んでみてください。
上の写真はブラウンベースのブログ管理画面にしていて、このsappori BLOGの管理画面はグリーンを使っています↓
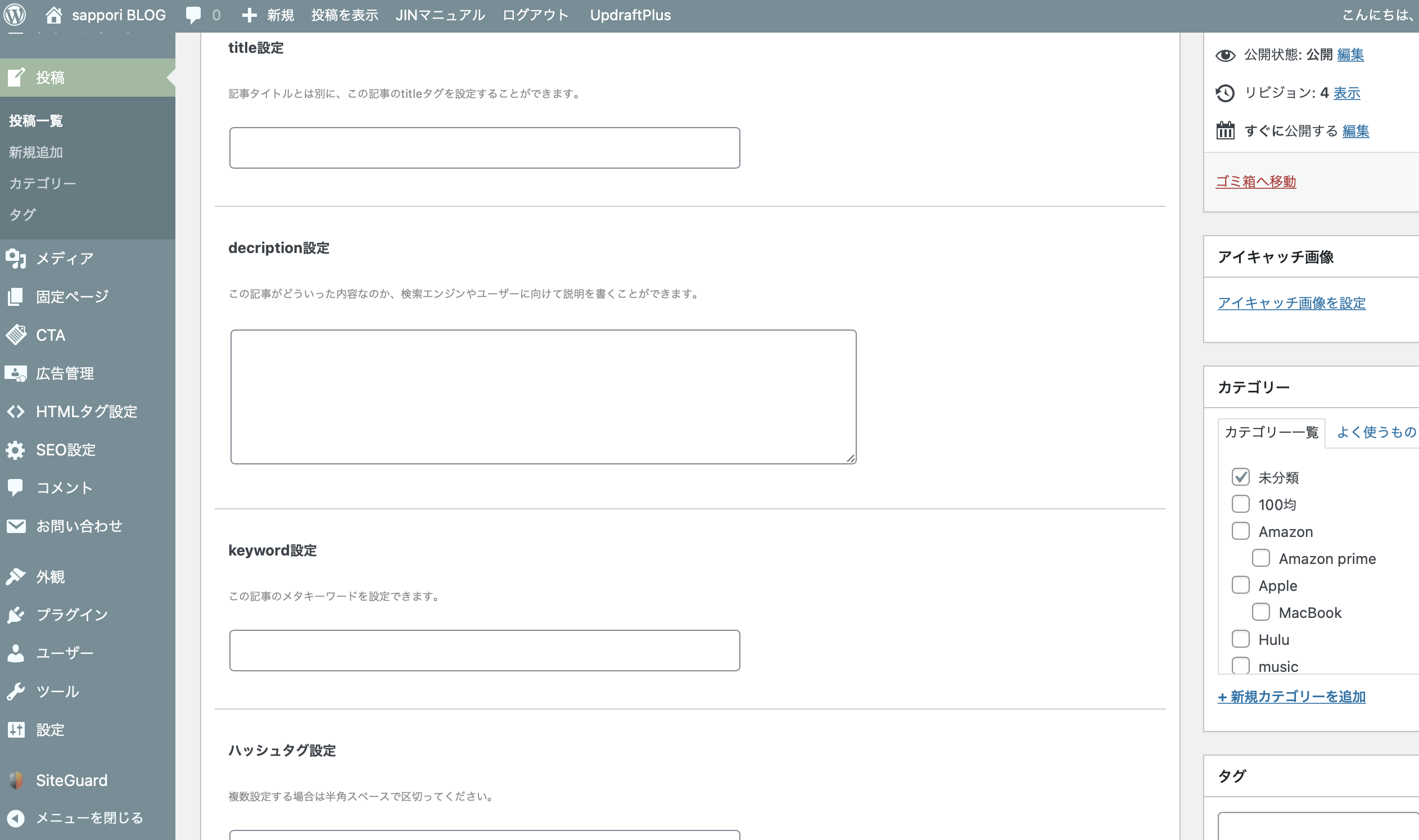
かわいいでしょ!
私は、ブログ毎に管理画面の色を別々にして使っています。
カラーが違うと気分も違うので、切り替えに良いのです。
それはそうと、初期設定でしたね。
初期設定リスト
① テーマを選ぶ(デザイン)
② 「http」から「https」に変更する
③ プラグインを入れる
④ パーマーリンクを設定する
⑤ グーグルアナリティクスを設定する
⑥ サーチコンソールを設定する
番外編
⑦ ASPを無料登録する
⑧ ツールを選ぶ
① テーマを選ぶ(デザイン)
まずはブログのテーマ、デザインを決めていきます。
無料のテーマもたくさんありますが、デザインを自由にカスタマイズしたい方や、これからブログで本気で稼いでいきたい方はSEO対策の面から見ても有料テーマを選ぶのがお勧めです。
私のsappori BLOGは、『JIN』という有料テーマを使用しています。
私がJINを選んだ理由としては、アフィリエイトとSEOに特化しているブロガー向けのテーマであることと、多くのブロガーさんが実際に使用していて問えも見やすいブログが多かったのが決め手でした。
シンプルで見やすく、柔らかさを感じるデザインが多い印象がいいなぁと感じています。
マニュアルも用意されていますし、デザインテンプレートなども用意されているのでテーマをインストールしてすぐにブログを始めることが可能な初心者に優しい有料テーマだと思います。
公式サイトを見てみてください。
他の有料テーマはまた別の記事でまとめる予定なのでもうしば楽お待ちください。笑
「WordPress テーマ」とか「有料テーマ おすすめ」とかで検索するとたくさんのブロガーさんたちが実際に使ってみてよかったテーマやSEOに強かったテーマなどを詳細にわかりやすくレビューしていらっしゃるのでかなり参考になります!
② 「http」から「https」に変更する
1.WordPressでの設定
ワードプレスの管理メニューから、「設定」→「一般」をクリックしてください。
するとこのような画面が出てくると思います。
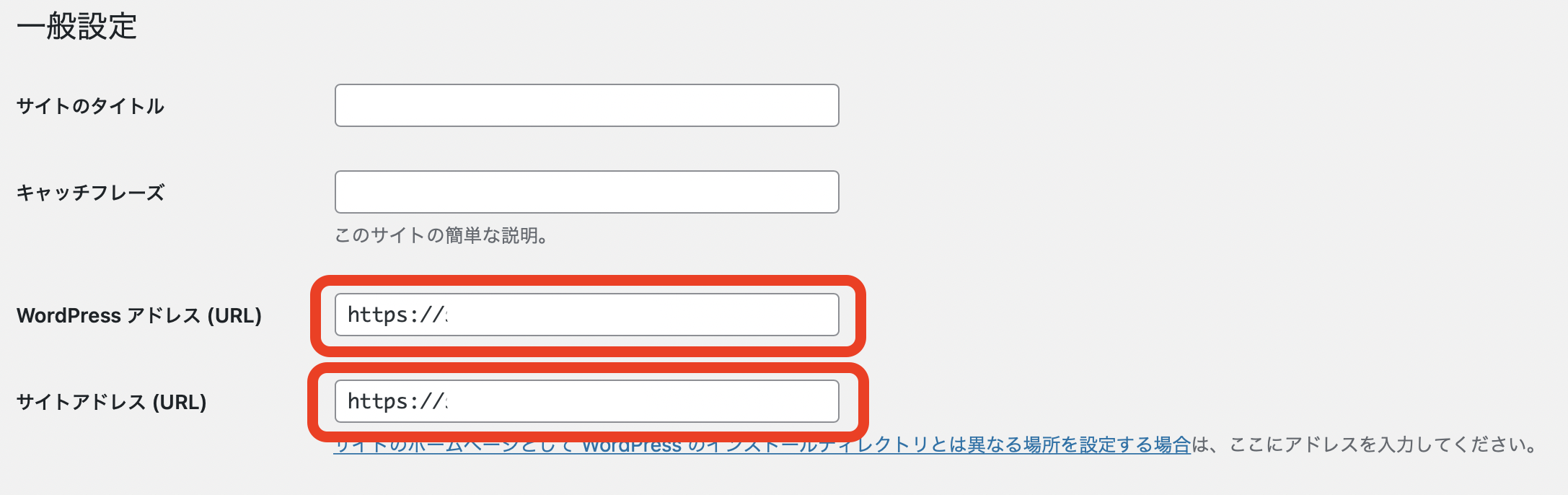
WordPressアドレスの「http」を「https」に変更します。
サイトアドレスの欄も「http」部分を「https」に変更します。
変更できたら「変更を保存」をクリックして完了です!
この変更は、アドレスの最初の部分が最初から「https」と表示されてたら何も変更しなくてそのままでOKです。
「http」と表示されていた場合にのみ、この作業が必要になってきます。
2.エックスサーバーでの設定
WordPressでこの変更が完了したら、次はエックスサーバーの方で今度はリダイレクト設定というものをします。
「http」から「https」に変更をしたので、サーバーの方にお知らせをしておくっていう感じのイメージです。笑
リダイレクトというのは、「http」で検索しても「https」のアドレスの方に自動で転送してサイトを表示してくれるものです。
では進みましょう。
エックスサーバーにログインして、「サーバー管理」をクリックし、「サーバーパネル」を開いてください。
ちなみに「サーバーID」と「サーバーパネルパスワード」は、メール「【Xserver】◾️重要◾️サーバーアカウント設定完了のお知らせ」に記載されているので要保存!
サーバーパネルトップページの「.htaccess編集」をクリック。
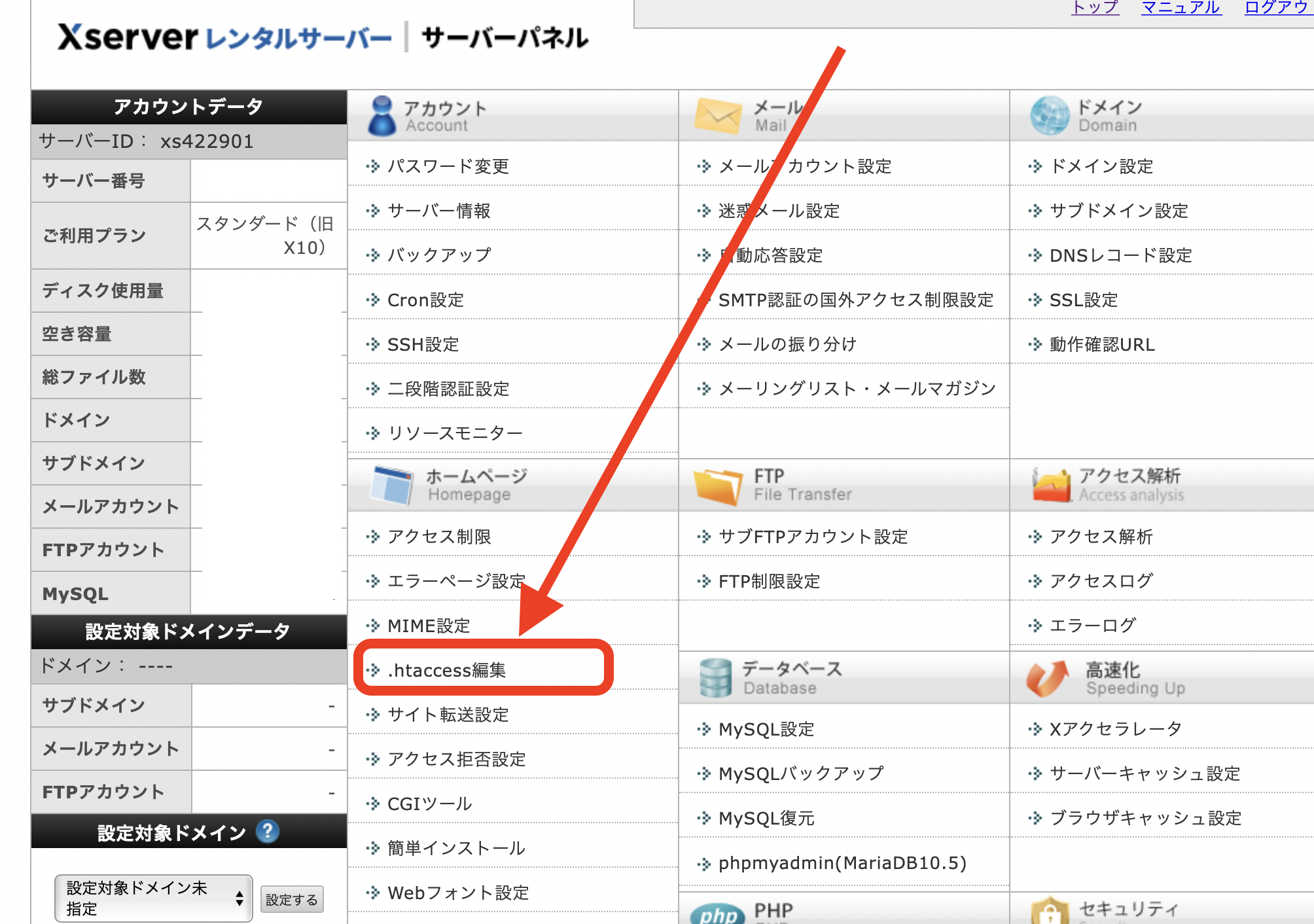
次に、どのドメインのサイトの設定をするのか選択します。
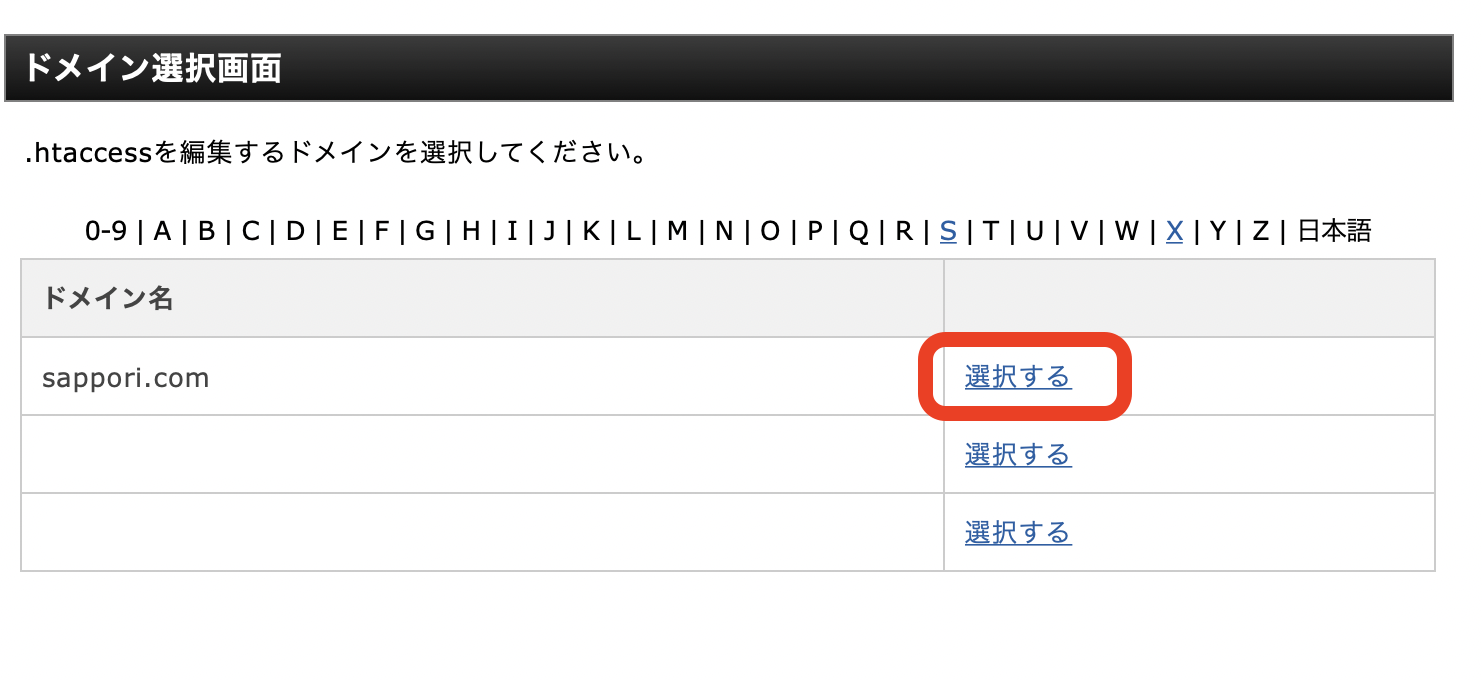
「.htaccess編集」のタブをクリック。
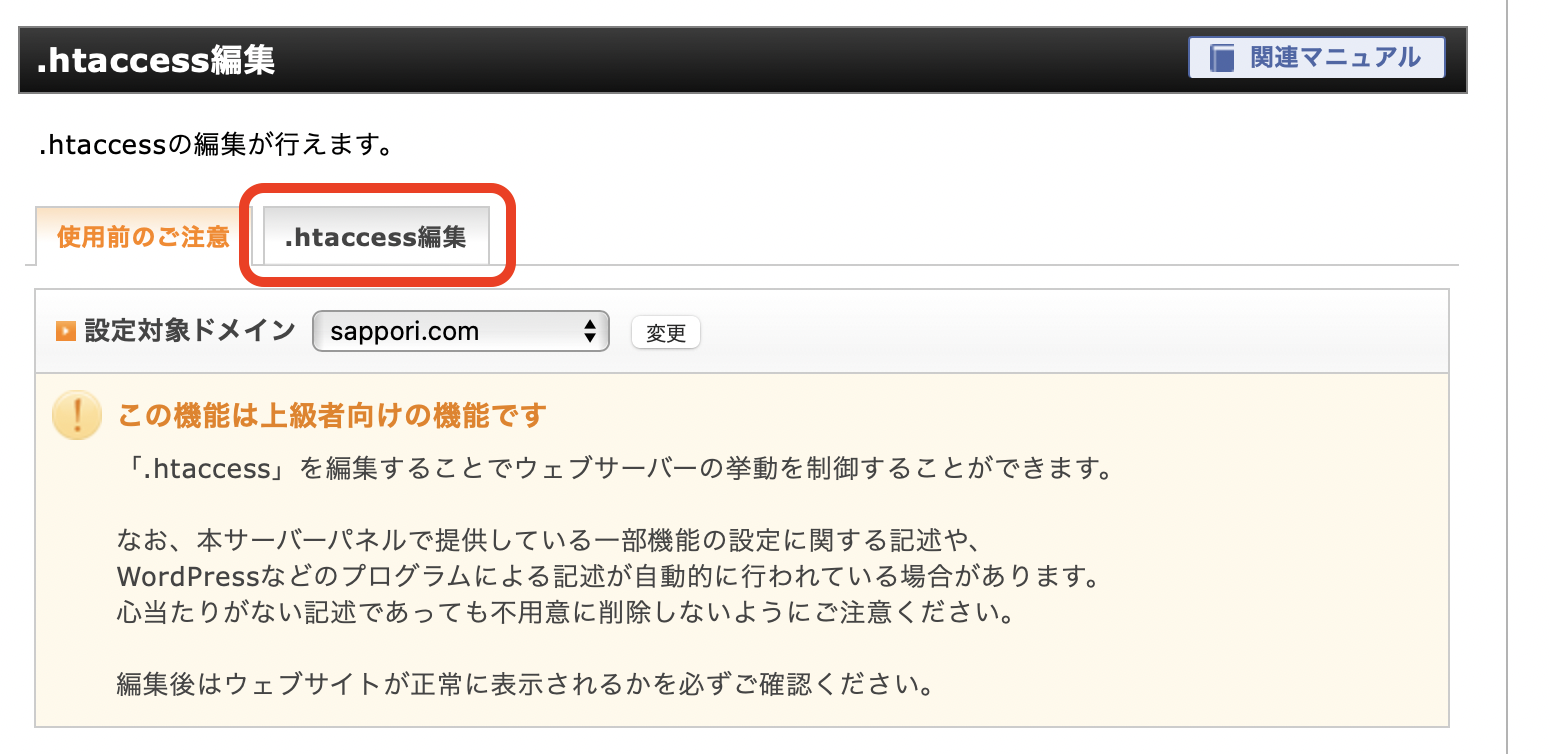
「.htaccess」の欄にブワーッとコードが書かれています。
この文章を全部コピペで何処かPC上のメモなどに保存しておいてください。
この文字列に新しい文字列を追加する作業をこれから行うのですが、操作を間違うとサイトが表示されなくなったりしてしまうことがあるので、いじる前の元のコードは安全な場所に保存しておくと安心です。
もし操作後にサイトが表示されなくなったとしても、保存しておいたこの最初のコードをそのままコピペし直せばOK。
元のコードの一番上、最初の部分に以下のコードをコピペして追加します。
<IfModule mod_rewrite.c>RewriteCond %{HTTPS} off
RewriteRule ^(.*)$ https://%{HTTP_HOST}%{REQUEST_URI} [R,L]
</IfModule>
コピペしたら「確認画面に進む」→「実行する」をクリック。
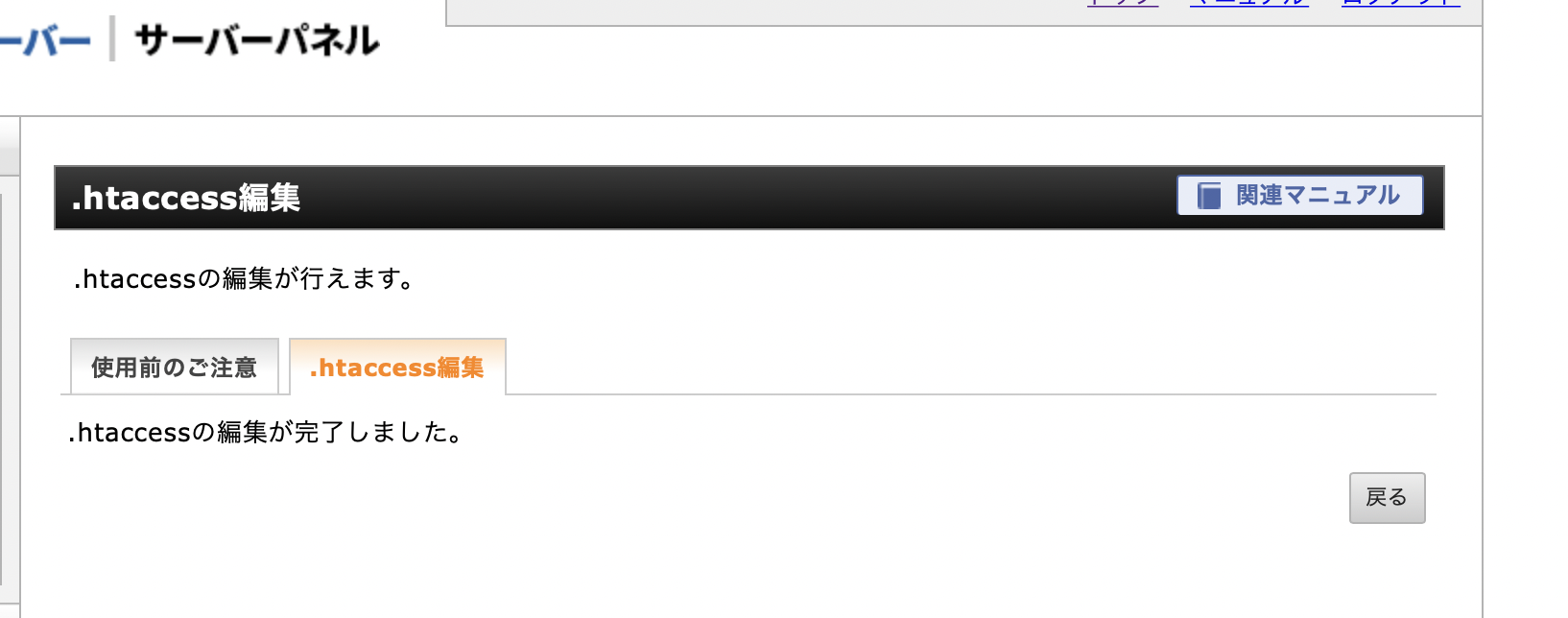
「.htaccessの編集が完了しました」の画面になったら完了です。
これで、②の『「http」から「https」に変更する』作業は終わり!
こういうコードの部分てほんとわけわかんないよね。目がチカチカするしね。
コーヒーでも飲んでホッと一息、休憩もしてくださいね。
③ プラグインを入れる
プラグインというのは、スマートフォンに入れるアプリのようなもので、ワードプレスの中で使えるアプリっていう感覚です。
たくさん入れるというよりは、必要最低限でシンプルに使う方がわかりやすいし重たくもならないのでいいのかなと思っています。
私が使っているプラグインを紹介します。
1. Classic Editor(記事編集)
2. Contact Form 7(お問い合わせフォーム)
3. XML Sitemaps(サイトマップを簡単に作れる)
4. UpdraftPlus(バックアップと復元)
5. SiteGuard WP Plugin(セキュリティ)
6. Pz-LinkCard(リンクをカード形式で表示させる)
7. Customizer Export/Import(設定のエクスポートとインポート)
どのプラグインを入れたらいいかわからないっていう場合は、とりあえず上記を入れとけばOK!って他のブロガーさんたちが結構書いていてくれてるので私もそうしました。笑
WordPressでのブログを始めて半年ですが、今の所特に何の問題もなく快適にWordPressブログを運営できています。
④ パーマーリンクを設定する
パーマリンクとは、記事のURLのことです。
ブログ自体のURLとは別に、ブログ記事一つ一つにもURLがありますよね。
それのことです。
では手順を解説します。
② 「カスタム構造」にチェック
③ 空欄に「/%postname%」と入力
④ 「変更を保存」で完了
⑤ グーグルアナリティクスを設定する
グーグルアナリティクスは、グーグルの分析ツールです。
どんなことが分析できるのかというと、
・リアルタイムでどのくらいの人が見ているのか
・1日、1週間、1ヶ月の単位毎のアクセス数
・どんな端末で見られているか
・年代、性別、地域
こんな感じで色々なことを分析することができます。
この設定方法についてはまた別記事で解説しようと思っています。
グーグルアナリティクスの設定方法を検索するとたくさん出てくるので、私が記事を書くのが遅くて待てないよっていう方はググってみてください!
なるべく早く書いて追記します。
⑥ サーチコンソールを設定する
サーチコンソールっていうのは、サイトの検索パフォーマンスを監視し、管理できるツールです。
意味わかんないですよね。笑
わかりやすくいうと、
・記事がどの単語で何回検索されたのか。
・どの単語で何回検索され、何回クリックされたのか。
・存在する記事の中での順位
などを見ることができます。
サーチコンソールに登録することによって、自分のサイトがGoogleからどう見られているかを知ることができるっていうツールですね。
サーチコンソールの登録と設定方法も後日別記事で追加します。
サーバーとワードプレス用意して待ってて!笑
番外編 ⑦ ASPを無料登録する
ASPというのは、簡単に言えば「仲介業者さん」です。
商品を紹介する記事を書いて報酬を得たいブロガーやアフィリエイターと、自社商品の広告を出してブログで紹介してもらいたい企業さんとの間に入ってくれるのがASP。
ブログで稼ぎたい、副収入を得たい場合はこのASPへの登録は必須です。
ASPの会社はたくさんありますが、私のおすすめASPを3つ紹介しますね。
私が他の設定解説の別記事を一生懸命書くのをみなさんが待つ間に最適な作業だね。笑
1. A8.net国内最大手
2. バリューコマース
3. もしもアフィリエイト
ASPはどれも無料登録なので、早めに登録しておきましょう!
どんな案件があるのかなーといろんなジャンルを見ているのも楽しいですし、自分のブログに合う商品を探したり、セルフバックがある案件を検討してみるのも良いかと思います。
⑧ ツールを選ぶ
ブログを運営していくにあたってさまざまなツールが必要になってきます。
ASPもアナリティクスもテーマも全て、自分のブログの一つのツールです。
おすすめツールとして私もよく利用させてもらっているフリー素材サイトを紹介します。
WordPressブログの始め方終了!
お疲れ様でした。WordPressブログの完成です。
あとは、記事を書いて投稿するだけです!
稼ぎたい人はASPの広告も提携して記事内に貼るのを忘れないでね!
ブログデザインとかに関しては、ちょこちょこ設定を変えて見てみたり、色を変えてみたり、何か少しずつカスタマイズをしてみたりしてワードプレスのダッシュボードを実際にいじってみて覚えていくのが大事かなと思います。
ちゃんと勉強してからじゃないと怖くていじれないっていう人は、ネット上に詳しい人が書いている記事もたくさんあるし、書店に本も結構いっぱい売ってるのでそちらをチェックして見てください。
あ、Amazonにもあった。
ちなみに、私は赤司達彦さん著の「本当によくわかるWordPressの教科書」を購入して、参考にして色々いじったりしています。
初心者向け&挫折したことのある人向けに、本当にわかりやすく書かれているのでおすすめ!
もしなんかミスって変になっちゃっても調べながら修正したら絶対なんとかなるから大丈夫!!
てか、失敗は言い換えれば発見で、
あ、違うなって思ったらやり直せばいいだけ。
そもそも人生の中で失敗とかそんなのないから、なんでも大丈夫だしどうなっても大丈夫、なんとかなる。
初心者でもこうやって簡単にブログを作って発信をすることができるし、稼ぐこともできる。
場所だって時間だって表現だって全部を自分の好きに、もっともっと自由に生きることだってできる。
稼げるようになるまで時間がかかるかもしれないけど、できるだけ楽しくブログ更新を続けてみてください。
※ブログについて、ASPについて、WordPressについてなどブログ運営に関しての解説記事等は今後順次公開し、充実させていけたらいいなぁという予定です。












